Where do I upload my completed CSV file to submit contributions?
To upload a completed CSV file, click ‘Manage contributions’ from your Nest home page.
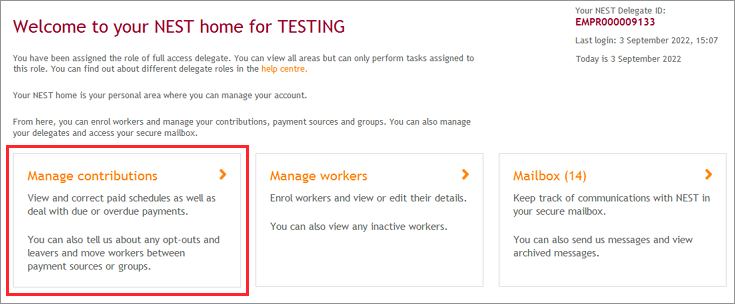
Towards the bottom of the page you’ll see a list of your unpaid contribution schedules ready for you to pay.
Select the arrow under the heading Edit/Pay beside the contribution schedule you wish to upload the file for.
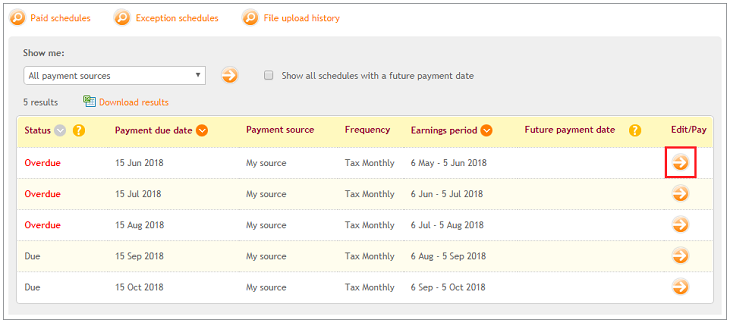
Select ‘Upload file’.
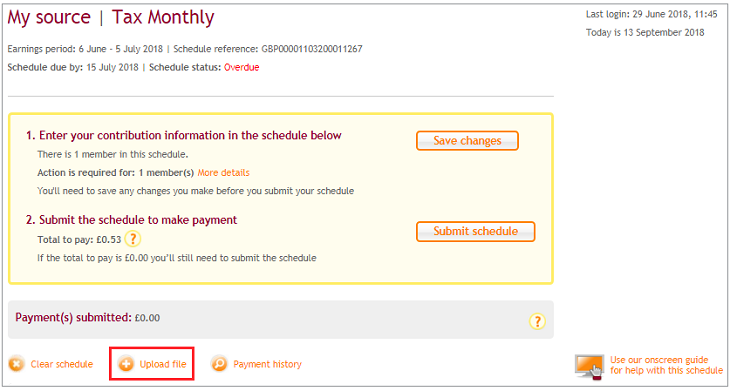
Click ‘Choose File’ to search for the file on your computer. When you’ve found your file click ‘Upload file’.
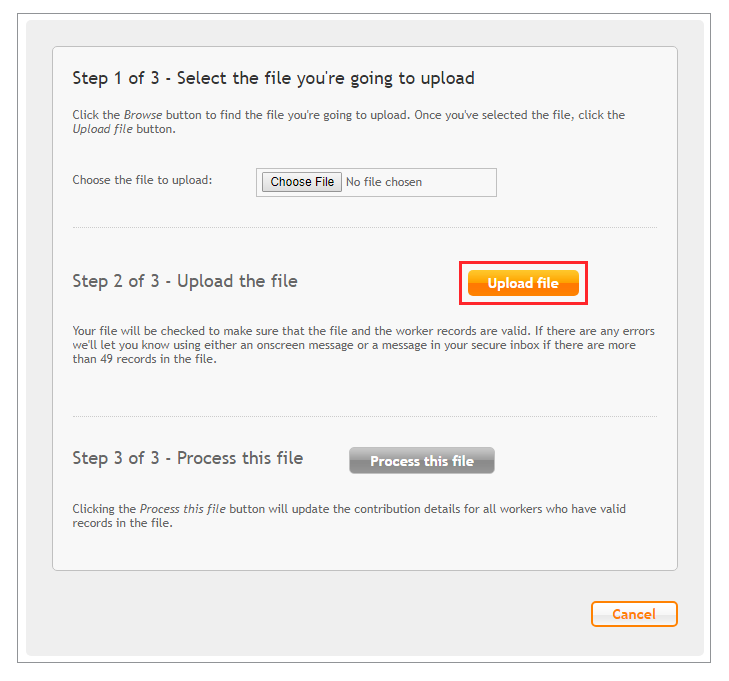
Once you’ve clicked ‘Upload file’, we’ll check to make sure your file and member records are valid. Validation of a file depends on the number of member records included in the file and the time of day we receive it.
Nest checks the file in three ways:
- file validation
- member recognition
- member data validation
File validation
File validation automatically happens once you’ve clicked ‘Upload file’. In file validation, we check the file has the correct format and structure of information. For example, a CSV file will need to contain the correct header, details and records.
We also check whether all mandatory fields in the header and trailer have been filled in. Whether the employer reference number can be recognised, the payment source is correct and the dates used match the schedule you’re trying to upload the file to.
If any of these details are missing or incorrect this will result in the whole file being rejected. If this happens you’ll get a message on the screen to warn you.
You’ll need to correct any errors in the file and resubmit it.
For example, if you’ve uploaded a file with an incorrect Nest ID and payment source name, you’ll see this message:

In this case, you’ll need to make sure the information in these fields match the information in your Nest account. For information on using the Nest CSV template to update contributions see How do I complete a contribution CSV file using the Nest template? If you’re using payroll software file, you’ll need to contact them to make the changes or ask for a new contributions file.
You may find there are errors with the earnings period start and end dates. If the dates are incorrect on the file, you’ll need to change them to match with the dates shown in ‘Manage contributions’ on your Nest account. If you’re using payroll software, you’ll need to contact them to change the date settings on their system.
If the dates are incorrect on your Nest account you’ll need to create a new group and move the members to it. You can find out how to process a group change online or through file upload.
Member recognition
Once the file validation checks have been successfully completed, Nest runs member recognition checks. This is where we check that the member records are identifiable and that all members have been included in the correct contribution schedule.
Errors at this point may occur if:
- the member is included on the wrong schedule
- the National Insurance number or the Alternative identifier you’ve provided doesn’t match with our records
- the member has opted out already
- you’ve previously told us the member has left your employment
If the file contains up to 49 records, member recognition is performed automatically after file validation within 30 seconds. If your file has 50 or more records, you’ll need to click ‘Process this file’ to start the member recognition checks.
You’ll receive a message onscreen to let you know the number of valid member records and the number of errors.
If some records are validated successfully but others aren’t, you can choose to fix these errors before the file is processed. Alternatively, you can choose to process the file right away and correct the errors later.
After you’ve processed the file you’ll be able to use the ‘File upload history’ area to download an Error log describing the errors and an Error file to identify which members the errors relate to.
Member data validation
We perform data validation on every member record that passes the member recognition stage. During this process data is marked either ‘Member validated’ or ‘Action needed – invalid’.
Action needed - Invalid records may occur if:
- the contributions are less than the expected levels - based on the member’s agreed contribution levels and the amount of earnings included in this schedule
- the contributions are more than the upper contribution limit – based on the upper contribution limit set-up in the group and the amount of earnings included in the schedule
- contribution is zero but no reason is provided
Please see ‘Making contributions’ in Fixing errors for more information on how to fix the errors and validate the members.
To start member data validation, click ‘Process this file’.
You’ll be asked again if you want to process the file. Click ‘Yes, process the file now’.
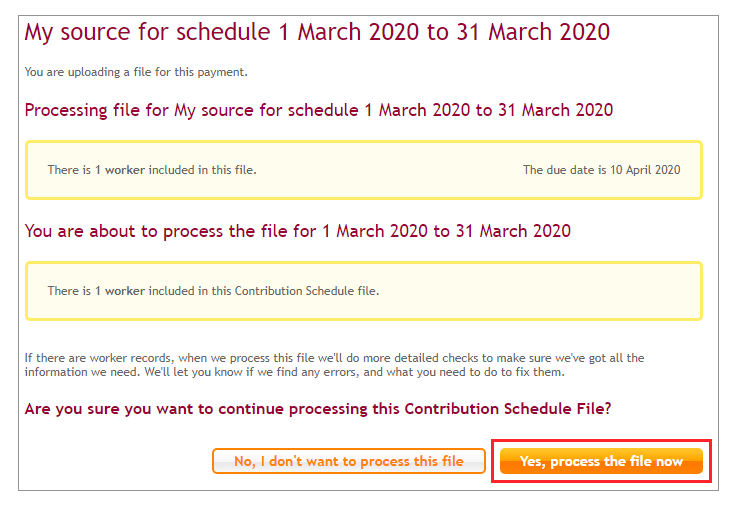
We’ll then process and validate the file. The time this takes will depend on the number of members included in the file. For more information on time taken to process the file please see How long does it take to process the file?
If you have any errors you may be able to correct these in the schedule from your online account. Please see How do I correct information in an unpaid contribution schedule through my online account? for more information.
Alternatively, you can make the corrections in the file and re-upload it. You can use information in the ‘File upload history’ area to check the member records with errors and make the necessary corrections.
We value your feedback
Your feedback is important to us. To help us improve, tell us what you think about our employer help centre by taking a short survey.
Was this helpful to you?
Thank you.
Thank you.
Thank you for the feedback.
Feedback
Was this helpful to you?
Live Chat
Our live help agents will answer your questions and guide you through setting up and managing NEST.
Our chat is available from Monday to Sunday from 8.00AM to 8.00PM
Web chat is currently unavailable
We're open from 10.00 am until 4.00 pm today. Please try again between these hours or our usual business hours of 8am to 8pm Monday to Sunday. Or you can visit our online help centre.
Web chat is currently unavailable
Our offices are now closed for the Bank Holiday. You can reach us during our normal opening times of 8am to 8pm Monday to Sunday. Or you can visit our online help centre.
Welcome to live help
To help us deal with your question quickly please tell us who you are and what you'd like help with by choosing an option from each of the menus below:










 Live chat
Live chat
