How do I remove a Nest Connector’s access to an employer?
If you’re a Nest Connector and looking to remove one of your staff’s access to an employer account, please remember:
- To remove the user’s access to all their connected employer accounts, you need to delete the user completely. You’ll need to do this if someone has left your organisation.
- To remove access from a specific account, please edit the access settings in the ‘Manage users’ or ‘Manage employer accounts’ area of your Nest account.
- To remove a user from an employer account you’ll need to be a ‘super user’. For more information on the types of users see What are the different types of NEST connect users?
- If you want to remove a user from one or more employer accounts, it’s easier to do this from ‘Manage users’. If you want to remove a group of users from one employer account, it’s easier to do this from ‘Manage employer accounts’.
Removing a user’s access to a particular employer
To remove access to an employer, log in and click ‘My account details’ on the Nest homepage.
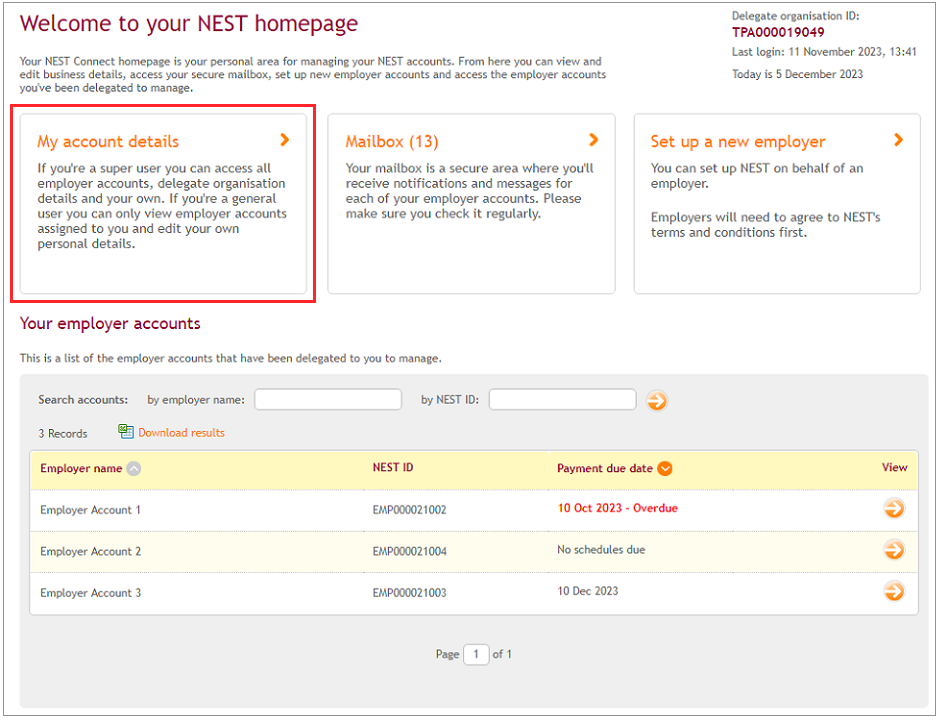
Click ‘Manage users’ on the My account details page.
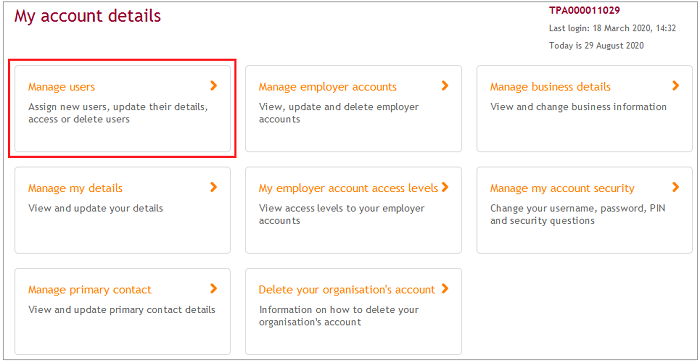
The Manage users page lists all the users in your delegate organisation account. If your account has a large number of users, you can search for the person you need by entering their last name in the search box and clicking the arrow.
Click ‘Assigned accounts’ next to the relevant user. You’ll be taken to a list of all the employers currently assigned to that user.
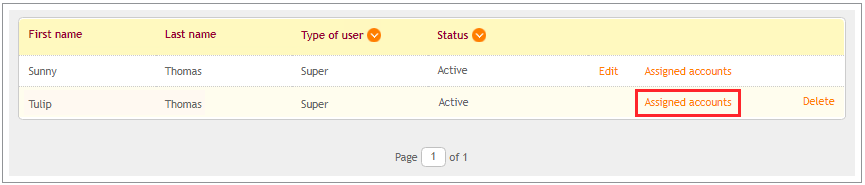
To remove the user’s access, click ‘Remove’ next to the relevant employer.
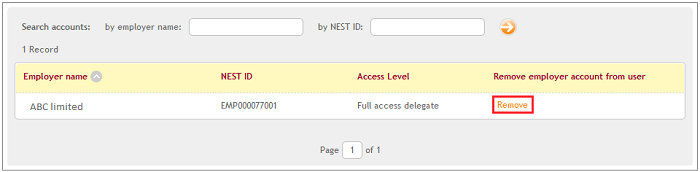
You’ll be asked to confirm that you want to remove the selected user’s access to the employer. Remember there should still be at least one person from your delegate organisation account with access to manage the employer account. Click ‘Yes, remove’ to continue. Otherwise click ‘Cancel’ to return to the previous screen.
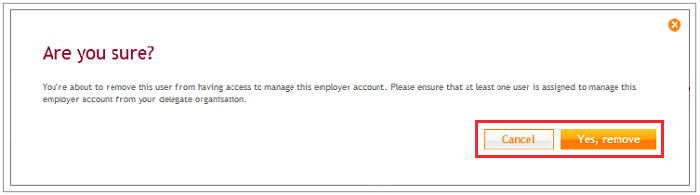
An on-screen message will confirm that the user no longer has access to the selected employer account. The employer will no longer appear in the list of employers assigned to that user.

We’ll send a message to the user’s Nest secure mailbox to confirm that they no longer have access to the employer’s account.
You’ll need to follow this process for each employer account that you want to remove from the user.
Removing a group of users access to one employer
Click ‘Manage employer accounts’ on the My account details page.
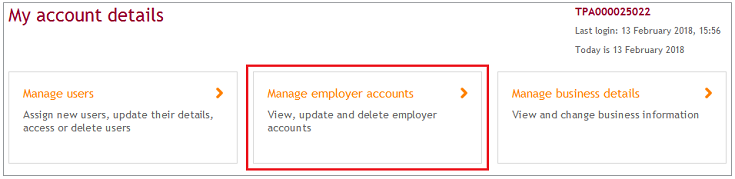
The Manage employer accounts page lists all the employers linked to your delegate organisation account. The Access level column shows the role your organisation has been given for each employer’s account. Remember that everyone in a delegate organisation account has the same level of access to an employer account, so this will apply to all users assigned to the employer.
You can search for the employer you need by entering the employer name or their Nest ID in the search boxes and clicking the arrow.
Click ‘Manage Users’ next to the employer you want to remove from a user. You’ll be taken to a list of all the users assigned to that employer.
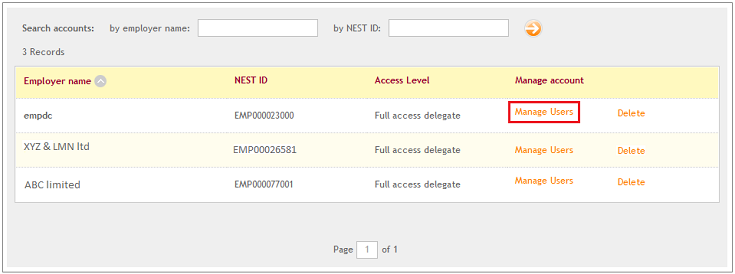
To remove a user’s access to the employer, click ‘Remove user’.
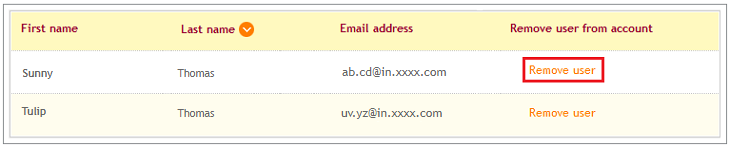
You’ll be asked to confirm that you want to remove the selected user’s access to the employer. Remember there should still be at least one person from your delegate organisation account with access to manage the employer account. Click ‘Yes, remove’ to continue. Otherwise click ‘Cancel’ to return to the previous screen.
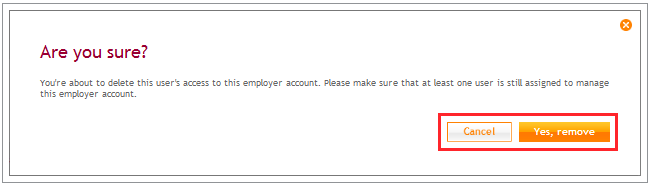
You’ll see a message confirming that the selected user no longer has access to the employer account. The user will no longer appear in the list of users assigned to that employer.

We’ll send a message to the user’s Nest secure mailbox to confirm that they no longer have access to the employer’s account.
You’ll need to follow this process for each user that you want to remove from an employer’s account.
Was this helpful to you?
Thank you.
Thank you.
Thank you for the feedback.
Feedback
Was this helpful to you?
Live Chat
Our live help agents will answer your questions and guide you through setting up and managing NEST.
Our chat is available from Monday to Sunday from 8.00AM to 8.00PM
Web chat is currently unavailable
We're open from 10.00 am until 4.00 pm today. Please try again between these hours or our usual business hours of 8am to 8pm Monday to Sunday. Or you can visit our online help centre.
Web chat is currently unavailable
Our offices are now closed for the Bank Holiday. You can reach us during our normal opening times of 8am to 8pm Monday to Sunday. Or you can visit our online help centre.
Welcome to live help
To help us deal with your question quickly please tell us who you are and what you'd like help with by choosing an option from each of the menus below:










 Live chat
Live chat
