How do I correct information in an unpaid schedule by uploading or transferring a file?
Uploading or transferring a file are good methods to use if you have a lot of information to be corrected. If you only have a few changes, please see How do I correct information in an unpaid contribution schedule?
If you’re uploading or transferring a file, you can use our CSV templates and XSD files (ZIP). To fill information in the CSV file please see How do I complete a contribution CSV file using the Nest template?
There’s no limit on how many times you can update the information through file upload or transfer, as long as you’ve not submitted the schedules for payment. The details from the new file will overwrite the previous information only for the members that are on the submitted file.
Please see How do I transfer my file using SFTP? for more information on how to transfer a file using secure file transfer protocol (SFTP).
To upload a CSV file, click ‘Manage contributions’ from your Nest home page.
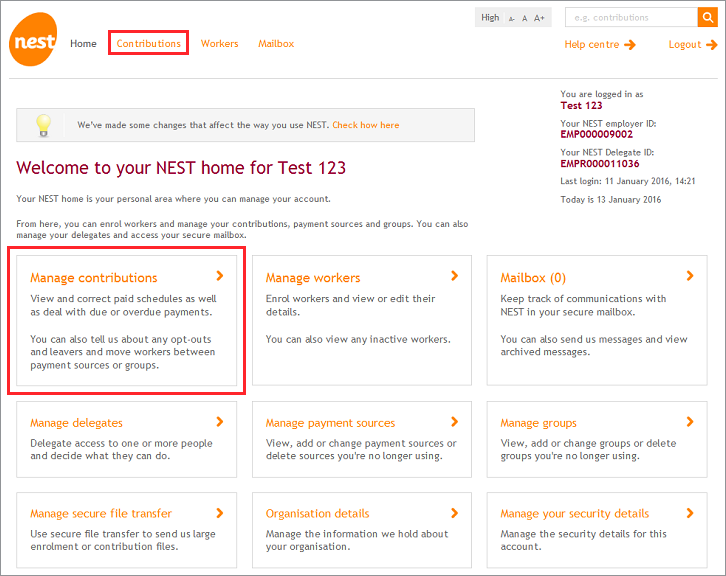
Click the arrow under Edit/Pay next to the schedule you’d like to correct and click ‘Upload file’.
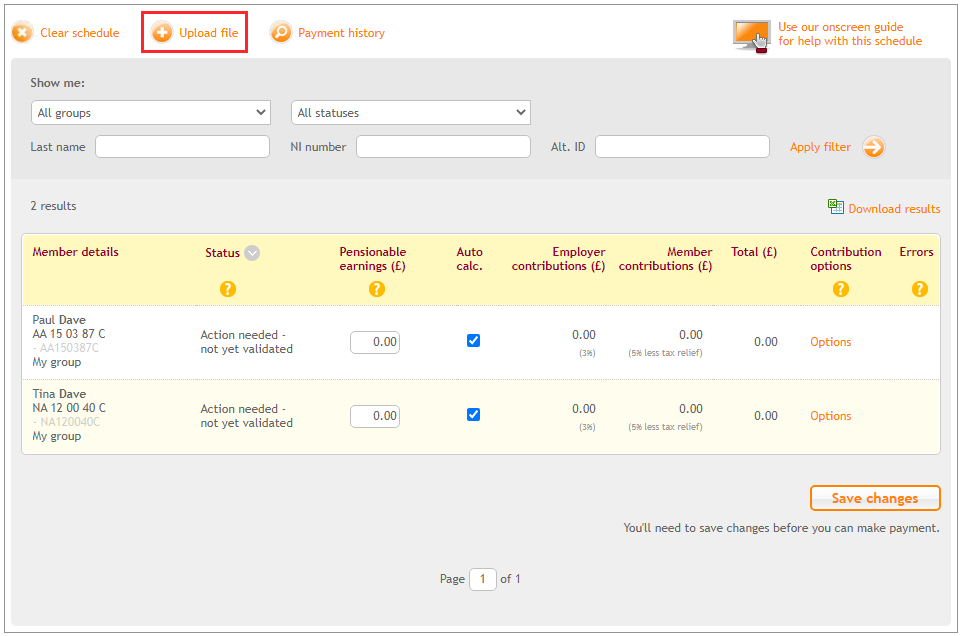
Browse for the file that you’re going to upload and process the file.
Once the file has been uploaded you can check the details are correct, if there are any errors you can view them by clicking ‘File upload history’. When you're ready click ‘Submit schedule’.
We value your feedback
Your feedback is important to us. To help us improve, tell us what you think about our employer help centre by taking a short survey.
Was this helpful to you?
Thank you.
Thank you.
Thank you for the feedback.
Feedback
Was this helpful to you?
Live Chat
Our live help agents will answer your questions and guide you through setting up and managing NEST.
Our chat is available from Monday to Sunday from 8.00AM to 8.00PM
Web chat is currently unavailable
We're open from 10.00 am until 4.00 pm today. Please try again between these hours or our usual business hours of 8am to 8pm Monday to Sunday. Or you can visit our online help centre.
Web chat is currently unavailable
Our offices are now closed for the Bank Holiday. You can reach us during our normal opening times of 8am to 8pm Monday to Sunday. Or you can visit our online help centre.
Welcome to live help
To help us deal with your question quickly please tell us who you are and what you'd like help with by choosing an option from each of the menus below:










 Live chat
Live chat
