How do I create an enrolment file using Nest templates?
Once you’re ready to enrol workers, log into your Nest account and click on ‘Manage workers’ from your Nest home page. This will take you to the area where you can enrol new workers and also view and edit information for workers you’ve already enrolled.
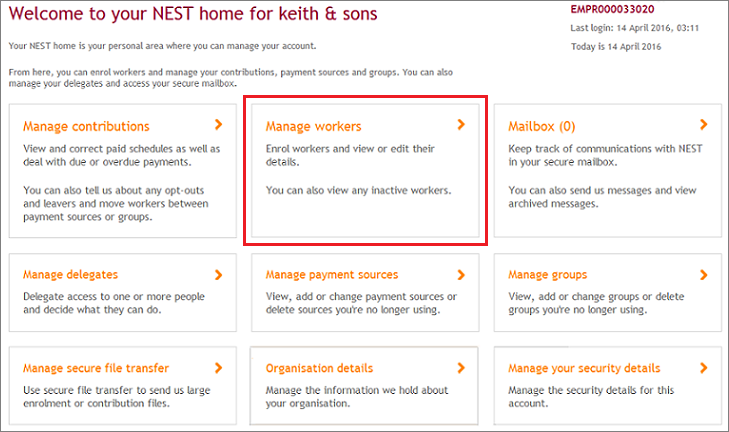
You’ll see your employer Nest ID in the top right hand corner of the page, you may wish to highlight and copy this as you’ll need to provide it at the top of your enrolment file.
In the Total workers saving with NEST area, click ‘file upload’ in orange text.
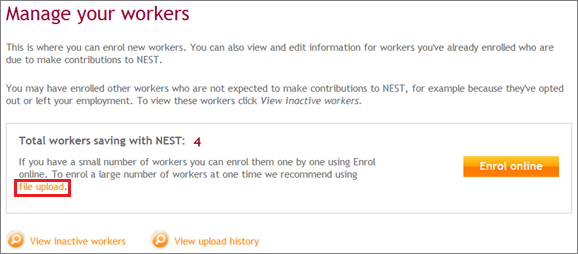
If you don’t already have a template, click ‘templates’ in orange text. If you’re using a third party payroll provider, they may create the file for you so you can go to What should I do if my payroll provider has created an enrolment file for me?
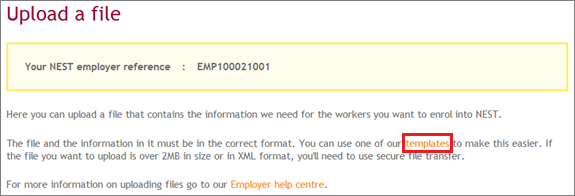
You’ll see an Excel template with four tabs at the bottom. The ‘Read Me’ tab explains in detail how to complete the CSV file.
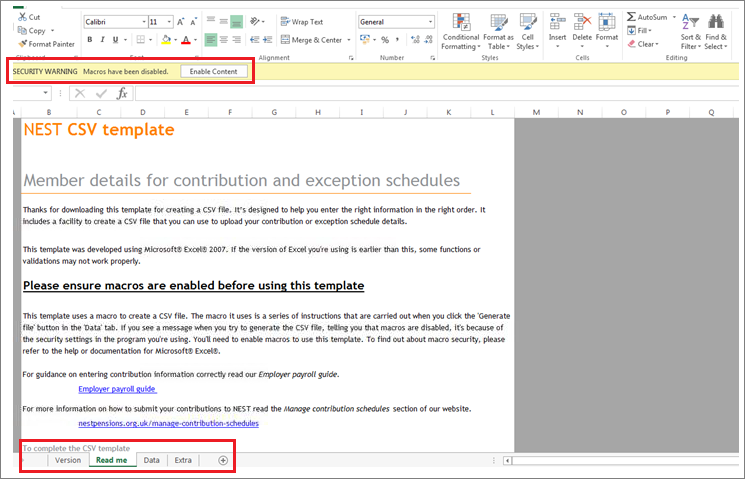
Once you’ve read through, you can click the ‘Data’ tab and this is where you can enter the information for your workers.
You’ll need to make sure the macros are enabled in the Excel file and how you do this will depend on the type of computer you’re using and the security settings. Generally, you’ll be able to see a Security Warning yellow banner across the top of the page where you can click ‘Enable Content’ to enable the macros.

Tips on how to enter the information you’ll need to include:
At the top of the file, you’ll see cells A4, B4 and C4 are grey and you’ll need to type your Nest employer reference (this is your Nest employer ID, which starts with EMP; you can also paste your ID in this cell if you copied it from your Manage workers page earlier), the Process type dropdown (you should select ME – for Member Enrolment) and the Total number of member records in the cells directly below each heading.
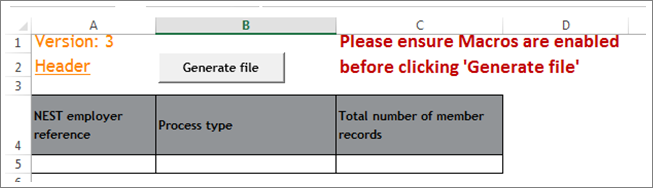
You might not know the total number of worker records you’re including in the file until you’ve finished adding your workers and it’s fine to leave this cell empty until then.
You’ll see that the cells in row 9 are all grey and columns A to X contain the headings for each piece of information you’ll need to include for the workers you’re enrolling. Some columns contain dropdown menus so you’ll need to click into the cell to make this option appear on the right-hand side of the cell. If the cell contains a dropdown menu, you won’t be able to enter free text.
It’s important to type the worker’s personal details in carefully and you can copy and paste the information from another file if this is easier.
Some columns require you to enter numbers in a specific format and this is shown at the top of the column. For example, the worker’s date of birth must be in the format YYYY-MM-DD so if the worker’s date of birth was 20th April 1984, you’d enter 1984-04-20. Excel will usually re-format the numbers automatically if you enter them in a different way but if this doesn’t happen, you can format the cells yourself.
Please don’t include spaces in National Insurance numbers. Please see our Employer Payroll Guide (PDF) for detailed guidance.
Once you’ve assessed and informed your workers you’ll need to gather the following personal information for each worker you want to enrol:
- name
- date of birth
- National Insurance (NI) number
- contact information - address and personal email if available
- alternative identifier - only needed if NI number isn’t available
- the name of the group you’re enrolling them into
- the payment source you’ll use to pay contributions for them
- their enrolment type
- their start date.
This is the date from which the worker’s enrolment is effective, usually your staging date.
You’ll need to have the worker’s full address to hand as there isn’t a facility to search for the address here as there is in online enrolment. Providing an email address for the worker will mean we’ll send them a notification of their enrolment and let them know their Member welcome pack is on the way and also allow us to communicate directly with the worker.
You’ll need to enter the name of the Group and Payment source for the member in columns U and V. You will have chosen these names during your account set-up and you can find them in your online account by clicking on ‘Manage payment sources’ and ‘Manage groups’ from your Nest home page. The names will be at the top of the grey boxes in each area and you’ll need to make sure you type these into the cells exactly as shown in your account. If you have more than one payment source or group please check to ensure enrolling workers into the correct one.
For example, the payment source shown below is called SR9 DD No Authority.
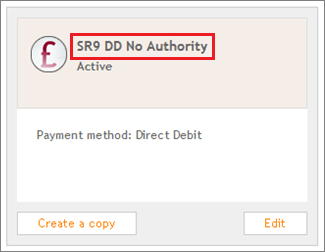
This is the name you’d need to type or copy and paste into the relevant cell in your enrolment file.
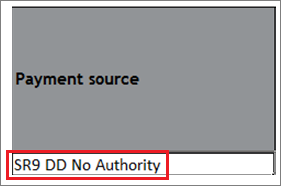
Once all the workers have been added to the file, remember to complete the Total number of member records cell by entering the number of members you’re enrolling in this file. Check all the details you’ve entered are correct and click ‘Generate file’ at the top of column B. This will highlight any points to note or errors for you and you can correct these straight away. We’ll highlight and explain how to correct errors within the file but if you need any more information, you can visit our Fixing errors guide.
Once the file is ready, clicking ‘Generate file’ will give you the option to save the file to your desktop or other easily accessible location. The file will save as a CSV rather than Excel file at this point and this is the version you’ll upload.
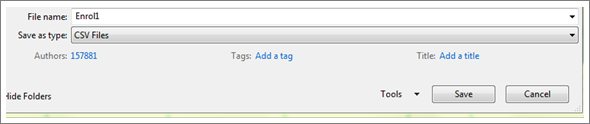
We value your feedback
Your feedback is important to us. To help us improve, tell us what you think about our employer help centre by taking a short survey.
Was this helpful to you?
Thank you.
Thank you.
Thank you for the feedback.
Feedback
Was this helpful to you?
Live Chat
Our live help agents will answer your questions and guide you through setting up and managing NEST.
Our chat is available from Monday to Sunday from 8.00AM to 8.00PM
Web chat is currently unavailable
We're open from 10.00 am until 4.00 pm today. Please try again between these hours or our usual business hours of 8am to 8pm Monday to Sunday. Or you can visit our online help centre.
Web chat is currently unavailable
Our offices are now closed for the Bank Holiday. You can reach us during our normal opening times of 8am to 8pm Monday to Sunday. Or you can visit our online help centre.
Welcome to live help
To help us deal with your question quickly please tell us who you are and what you'd like help with by choosing an option from each of the menus below:










 Live chat
Live chat
