How do I correct errors in the CSV enrolment file?
Video: What to do if you have an error on a member enrolment file.
Once your CSV enrolment file is ready, clicking ‘Generate file’ will give you the option to save the file to your desktop or other easily accessible location. It will show any immediate formatting errors and also explain how to correct them.
After you’ve uploaded the CSV enrolment file, we’ll let you know the number of valid records and errors. If all the records in the file have errors you’ll be given the option to correct them using your online account by clicking ‘make an online correction now’.
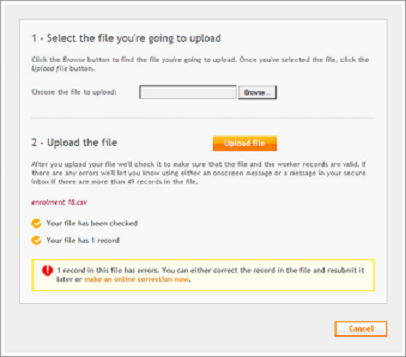
If you have valid records, you’ll be given the option to ‘Process the file’.
You can choose to click ‘Don’t process the file’ which means none of your workers will be enrolled.
Alternatively, you can click ‘Process this file’ to enrol all workers with valid records.
You can fix worker’s records that have errors by resubmitting a file or by using your online account in the View upload history section of Manage workers. There are three ways in which you can use the ‘View upload history’ to identify and correct errors:
- by correcting and re-uploading your original file
- by correcting and uploading the Error file
- by correcting the errors online.
To correct errors online click ‘View upload history’ from the Manage your workers page.
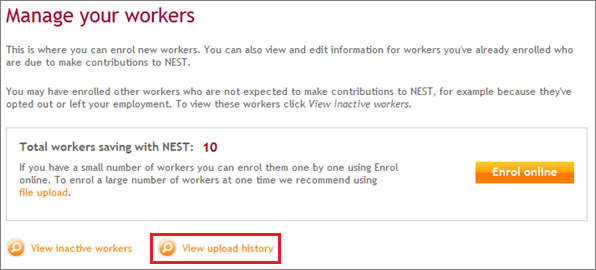
The list you’ll see includes all the files you’ve uploaded, even if they haven’t been processed. If you’ve resubmitted a file with a different name after fixing the errors, then all the versions of the file will be shown here.
At the top of the list, you’ll see a row of headings.
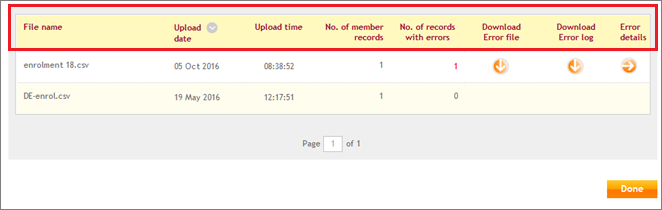
No. of member records - This is the total number of workers you enrolled with a particular file.
No. of records with errors -This is the total number of errors on a particular file.
Download Error file - The error file is in comma separated values (CSV) format with the same structure as the initial enrolment file template. It only contains the worker’s information you’ve provided where we’ve found an error. You can check the errors by looking at the Error log and then make corrections on this file. The error file is useful as a quick way for you to correct the errors and upload the file again but it’s important to check that your information in each cell stays in the correct format. We won’t be able to read the file if Excel changes the formatting.
Download Error log - This explains all the errors in the file you uploaded in a CSV format. The table below shows you how to read the log. Please note that this file will show each error record one row down from the original file because it includes the header information in cell A1.
|
Column, row or cell |
Description |
Notes |
|---|---|---|
| Cell A1 |
H - this is the Header record |
You can ignore this |
| Cell B1 |
NEST employer reference number |
This will be correct as any errors with this will show before you upload the file |
| Cell C1 |
The file process type |
This should be ME - for Member Enrolment DE - for De-enrolling members |
| Column A |
D - this is the Detail record |
You can ignore this |
| Column B |
The number of errors for each record |
For example 1-6 grouped together over six rows in ascending order means there are six errors for that worker |
| Column C |
This tells you which record the error relates to |
For example Source Record 2 would be the first record from the original file. Source Record 3 would be the second and so on |
| Column D |
The reason for the error |
For example Null means there is no information in the original cell when there should be |
| Final row - Column A |
T - this is the trailer record |
You can ignore this |
| Final row- Column B |
Number of errors in the original file |
This can be higher than the number of workers as some could have more than one error |
Error details - This will allow you to correct the errors online without uploading a file again. Click on the arrow under Error details to view the records with errors in the file. You’ll need to click the orange Edit arrow for a full description of the error for the particular worker.
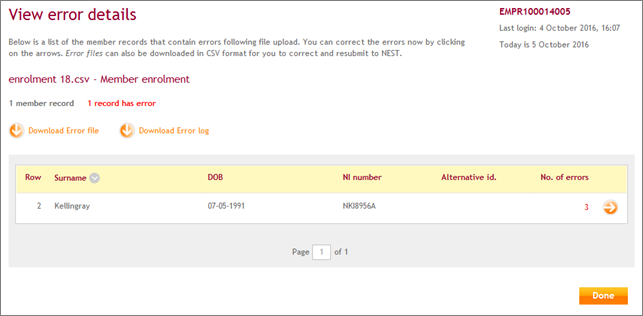
You’ll see a summary box at the top of the screen which will highlight the errors for the worker. You can make corrections here and save the changes to enrol the worker.
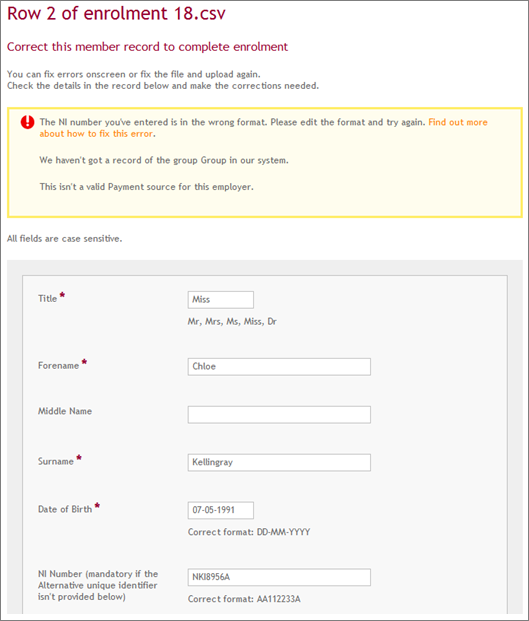
If there are several errors, you can make the corrections on the original Excel file. If you’re using our template click ‘Generate file’, save and upload again.
We value your feedback
Your feedback is important to us. To help us improve, tell us what you think about our employer help centre by taking a short survey.
Was this helpful to you?
Thank you.
Thank you.
Thank you for the feedback.
Feedback
Was this helpful to you?
Live Chat
Our live help agents will answer your questions and guide you through setting up and managing NEST.
Our chat is available from Monday to Sunday from 8.00AM to 8.00PM
Web chat is currently unavailable
We're open from 10.00 am until 4.00 pm today. Please try again between these hours or our usual business hours of 8am to 8pm Monday to Sunday. Or you can visit our online help centre.
Web chat is currently unavailable
Our offices are now closed for the Bank Holiday. You can reach us during our normal opening times of 8am to 8pm Monday to Sunday. Or you can visit our online help centre.
Welcome to live help
To help us deal with your question quickly please tell us who you are and what you'd like help with by choosing an option from each of the menus below:










 Live chat
Live chat