-
How do my contribution levels and earnings basis affect my contribution rates?
-
How do I pay more than the minimum contribution rates I’ve entered in my group settings?
-
How do I create a new worker group by copying information from an existing group?
-
Why would I need to align worker group earnings periods with the tax year?
-
How do I change a member’s group by entering information for one member at a time?
-
Why is there a contribution schedule showing as overdue since the group change?
How do I add a new group once I’ve set up with Nest?
If you wish to add a new group, you’ll need to click ‘Manage groups’ on your Nest home page.
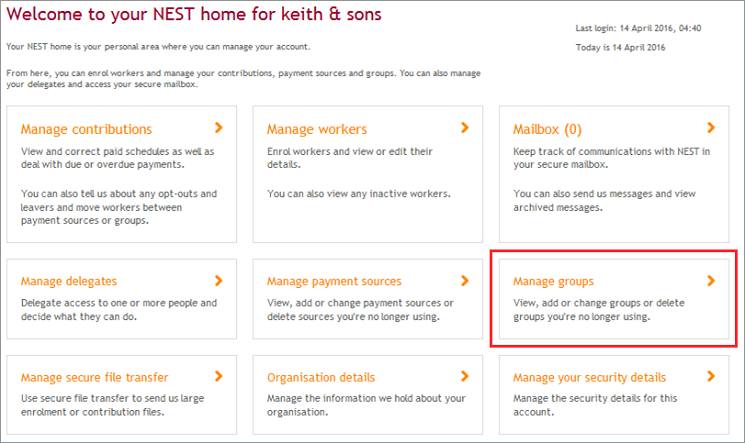
Click ‘Add another group’.
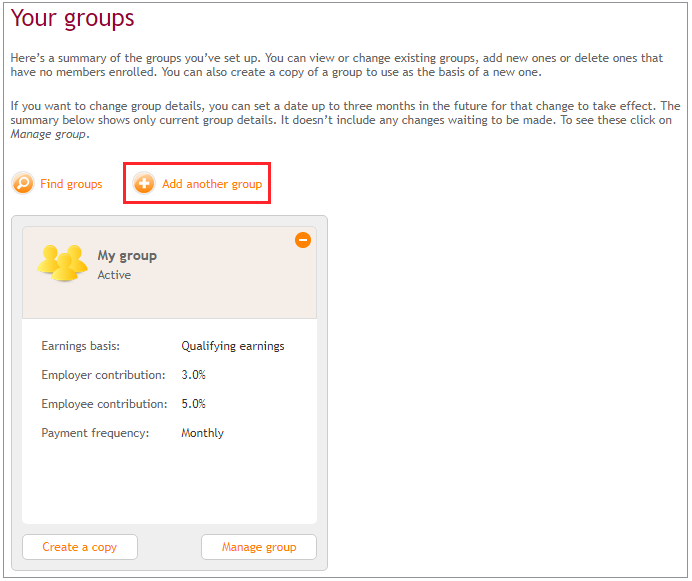
Then click ‘Create group’.
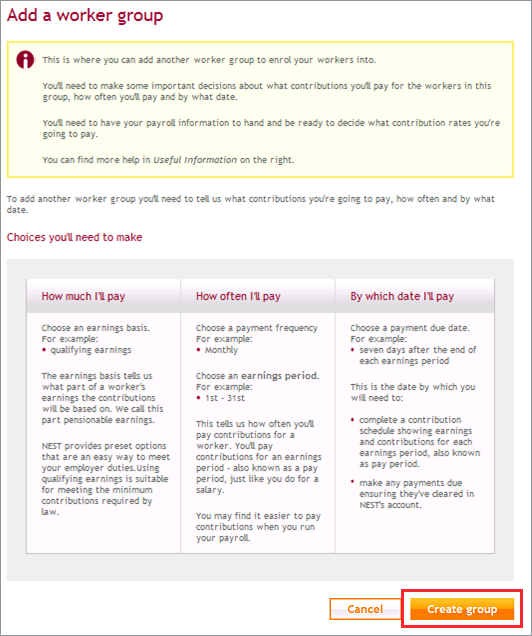
You’ll need to enter the name of your new group, contribution level and earnings basis. If you’re using a payroll provider, please make sure these details match to what’s on their system when they exchange information with us.
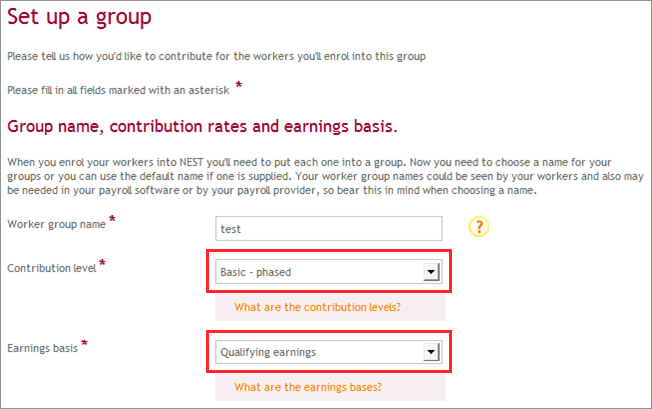
You’ll also have an option to enter maximum contribution rates. If you’ve set an upper contribution limit we don’t expect you to pay the contributions up to the limit you’ve set. This can be useful if you or your workers sometimes want to pay more in the future without you having to change the upper contribution limit again.
When you set up a maximum contribution limit the system will automatically set it to 100 per cent. You can change it to an amount of your choice.
For instructions on how to set a maximum contribution limit please see How do I pay more than the minimum contribution rates I’ve entered in my group settings?
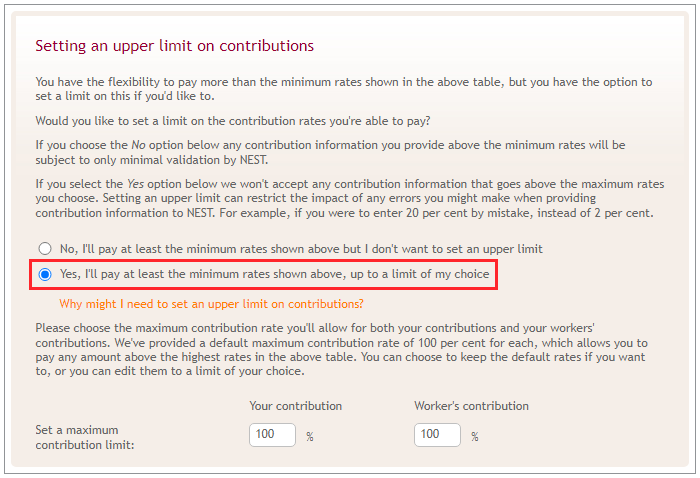
Once you’ve told us which contribution rates you’d like to use, we’ll ask you to set up an earnings period also known as a pay period by selecting a payment frequency.
The payment frequencies are monthly, tax monthly, weekly, tax weekly, four weekly and fortnightly. When you select the payment frequency the screen will show a list of options for how often you pay your workers, for example weekly. You’ll need to select one of the available options.
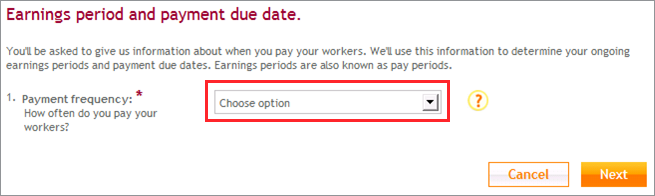
If you pay your workers differently, for example on a 4-4-5 basis please see Which payment frequency should I select if I have a 4-4-5 payroll? for more information.
You can set up more than one earnings period on your account if you need to. This could happen for example, when you have temporary weekly paid workers and permanent monthly paid workers. You’ll need to create a new group for each pay period.
For example, your payroll provider follows tax week rather than calendar week for 2025/26 tax year. This would run from Sunday to Saturday as 6 April 2025 falls on a Sunday. This means the pay period or earnings period would be due to end on a Saturday. You have an option to select a tax weekly or a tax monthly period. Please see How do I align my worker group to a tax period? for more information.
Once you’ve selected the payment frequency, we’ll ask you when your current pay period or earnings period is due to end. You’ll need to select the date when your current earnings period ends. We’ll use this to create your contribution schedules.
Please check this carefully before saving the information, as you can’t edit the dates once it’s set up.
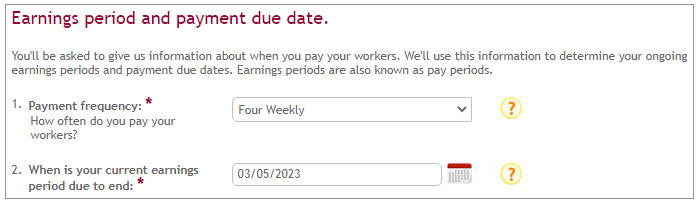
We’d recommend you to check with your payroll provider which dates they’re using. If your payroll provider uses tax month rather than calendar month, this would run from the 6th to 5th of the next month. Similarly, this rule applies to weekly frequencies.
Once you’ve chosen the earnings period end date an example will appear using the dates you’ve told us. This example will be based on the current earnings period. You should check the example to make sure that it’s correct.
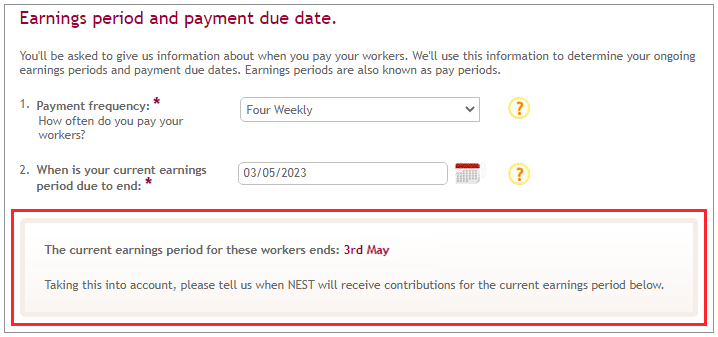
Click ‘Next’ to proceed. You’ll see the group setting that you’ve selected. If you’re happy with the settings that you’ve selected click ‘Confirm’.
You’ll see a confirmation message that you’ve successfully created a new group.
You can move the workers to the new group through your online Nest account or by file upload.
We value your feedback
Your feedback is important to us. To help us improve, tell us what you think about our employer help centre by taking a short survey.
Was this helpful to you?
Thank you.
Thank you.
Thank you for the feedback.
Feedback
Was this helpful to you?
Live Chat
Our live help agents will answer your questions and guide you through setting up and managing NEST.
Our chat is available from Monday to Sunday from 8.00AM to 8.00PM
Web chat is currently unavailable
We're open from 10.00 am until 4.00 pm today. Please try again between these hours or our usual business hours of 8am to 8pm Monday to Sunday. Or you can visit our online help centre.
Web chat is currently unavailable
Our offices are now closed for the Bank Holiday. You can reach us during our normal opening times of 8am to 8pm Monday to Sunday. Or you can visit our online help centre.
Welcome to live help
To help us deal with your question quickly please tell us who you are and what you'd like help with by choosing an option from each of the menus below:










 Live chat
Live chat
